ログイン
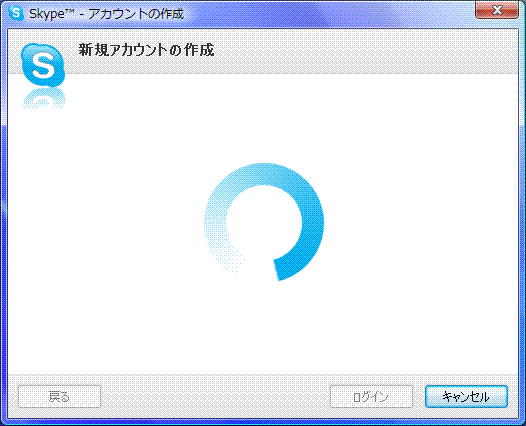
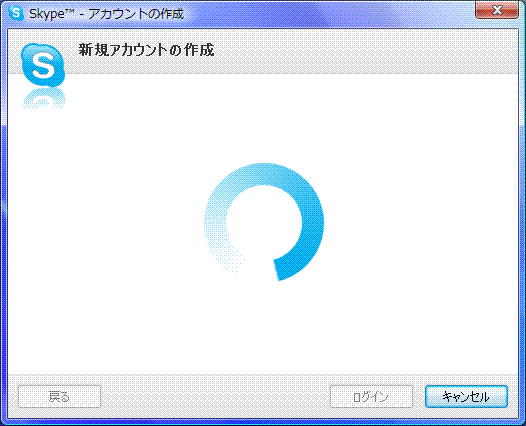
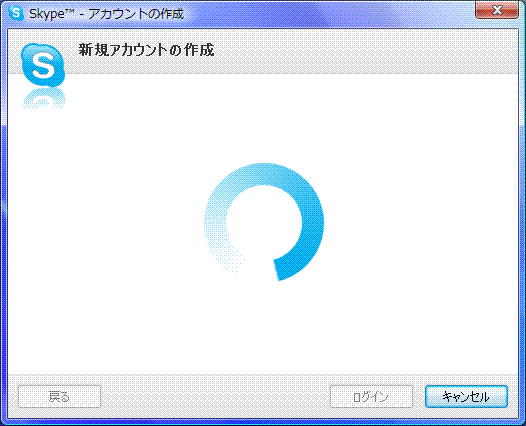
Skypeのチャット履歴をXPからVistaに移行する方法
スカイプのデータは、以下の場所に保存されています。
Skypeフォルダごと、新しいパソコンにコピーして上書きして下さい。
転送は、IP Messenger を使うと便利です。
Windows XP:
C:\Documents and Settings\★★★\Application Data\Skype
Windows Vista:
C:\User\★★★\AppData\Roaming\Skype
※★★★はコンピュータのログインIDです。
また、Windowsの"Application Data"、"AppData"は隠しフォルダです。
ちなみに、Macからの移行は…
Macintosh HD:ユーザ:★★★:ライブラリ:Application Support:Skype
…から行ってください。
<補足>
隠しフォルダの表示法は…
ツール→フォルダオプション→表示→ファイルとフォルダの表示→
すべてのファイルとフォルダを表示する …で行ってください。
<注意>
(1)コピー元とコピー先のスカイプは同じバージョンで、行ってください。
(2)フォルダをコピーする際、スカイプを終了した状態で行ってください。
<履歴の表示>
チャットのログの表示は…
スカイプのオプション→チャット履歴の表示 …で見れます。
※時間がある時に画面イメージを作成する予定です。
参考元⇒ http://share.skype.com/sites/ja/tips/